Entwicklungs-Setup für ASP.NET 7
ASP.NET ist ein beliebtes Framework von Microsoft, das es Entwicklern ermöglicht, dynamische Webanwendungen und Dienste zu erstellen. Mit der Veröffentlichung von ASP.NET 7 gibt es viele neue Features und Verbesserungen, die Entwickler nutzen können. In diesem Artikel werden wir uns ansehen, wie man ein Entwicklungs-Setup für ASP.NET 7 erstellt, einschließlich der Installation von Visual Studio, der Verwendung von Visual Studio Code als Alternative und der Erstellung eines ersten ASP.NET-Projekts über die Kommandozeile.
1. Visual Studio Installation und Einstellungen
Schritt 1: Besuchen Sie die offizielle Visual Studio-Website und laden Sie den Installer für die neueste Version von Visual Studio herunter.
Schritt 2: Führen Sie den Installer aus und wählen Sie während des Installationsprozesses die Option “.NET Webentwicklung” aus. Otional können die auch “.NET Desktop-Entwicklung” wählen um ggf. auch eine Desktop-Anwendung erstellen zu können.
Schritt 3: Nach Abschluss der Installation starten Sie Visual Studio und melden sich ggf. mit Ihrem Microsoft-Konto an um Ihre Einstellungen zu synchronisieren.
Schritt 4: Passen Sie die Einstellungen nach Ihren Wünschen an. Visual Studio bietet eine Vielzahl von Themes, Extensions und weiteren Einstellungsmöglichkeiten, um Ihre Entwicklungsumgebung zu personalisieren.
2. Visual Studio Code als Alternative
Während Visual Studio eine vollständige IDE (Integrated Development Environment) ist, bietet Visual Studio Code eine leichtgewichtige und flexible Alternative für Entwickler, die eine einfachere und dennoch leistungsstarke Code-Editor-Erfahrung suchen.
Schritt 1: Besuchen Sie die offizielle Visual Studio Code-Website und laden Sie den Installer herunter.
Schritt 2: Installieren Sie Visual Studio Code und öffnen Sie es.
Schritt 3: Um ASP.NET 7-Projekte zu unterstützen, installieren Sie die Erweiterung “C#” vom Microsoft aus dem Visual Studio Code Marketplace.
Schritt 4: Passen Sie den Editor nach Ihren Wünschen an. Visual Studio Code bietet eine Vielzahl von Themes, Extensions und Einstellungsmöglichkeiten.
3. Ein erstes ASP.NET Projekt erstellen (auf der Kommandozeile)
An dieser Stelle soll zuerst gezeigt werden, wie einfach sich ein neues Projekt mit der neuen Command-API von .NET erstellen läßt, da diese Projekt dann sowohl mit VSCode als auch mit VIsual Studio bearbeitet werden kann.
Schritt 1: Öffnen Sie die Kommandozeile oder das integrierte Terminal in VC-Code ist das (meistens) die Tastenkombination STRG-Ö.
Schritt 2: Installieren Sie das .NET SDK, falls noch nicht geschehen, von der offiziellen .NET-Website.
Sie können Prüfen ob das SDK installiert ist, indem Sie in der Komandozeile dotnet --list-sdks eingeben. Dort solten unter anderem
eine Version zu sehen sein, die mit 7 beginnt z.B. 7.0.306
Schritt 3: Geben Sie den folgenden Befehl ein, um ein neues ASP.NET Web-API-Projekt zu erstellen:
dotnet new webapi -n MeinErstesAspNetProjektSchritt 4: Wechseln Sie in das Projektverzeichnis mit:
cd MeinErstesAspNetProjektSchritt 5: Starten Sie das Projekt mit:
dotnet run4. Ein erstes ASP.NET 7 Projekt in Visual Studio erstellen
Visual studie bietet auch die Möglich keit ein neues Projekt mit Hilfe eines Assistenten zu erstellen.
Schritt 1: Starten Sie Visual Studio.
Schritt 2: Wählen Sie im Startfenster “Neues Projekt erstellen”.
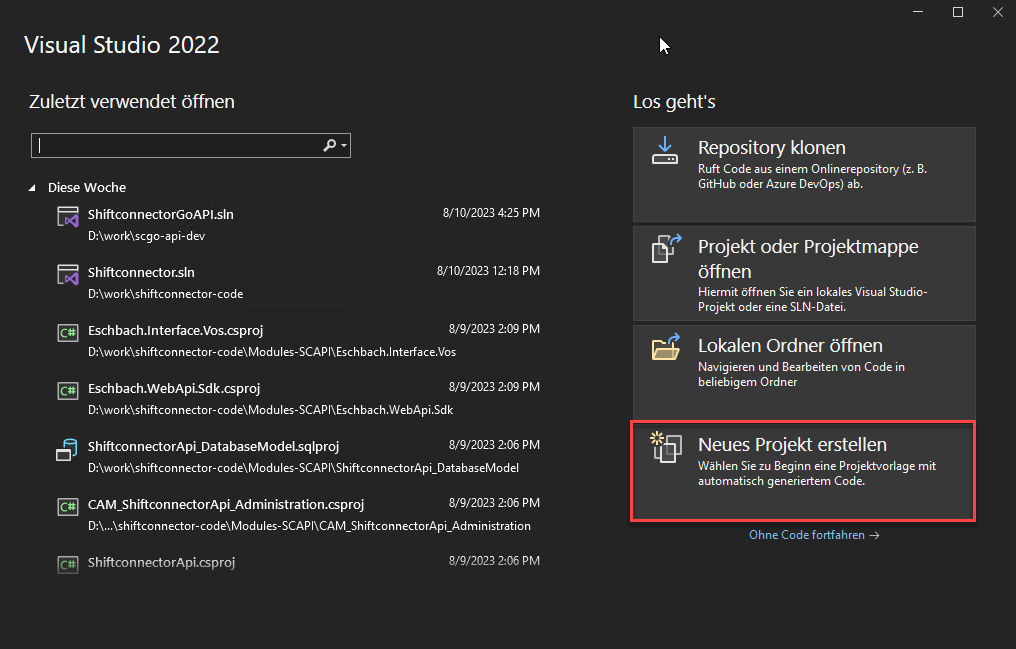
Schritt 3: Wählen Sie ASP.NET Core-Web-API im Dialogfeld “Neues Projekt erstellen”. Alternativ geben Sie “ASP.NET”
in das Suchfeld ein um die Vorlage schneller zu finden.
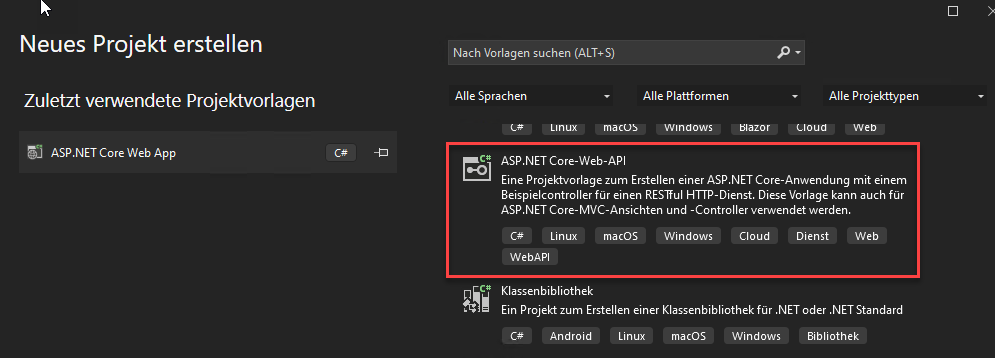
Schritt 4: Geben Sie im nächsten Fenster einen Namen für Ihr Projekt ein, z.B. “MeinErstesAspNetProjekt”. Sie können auch den Speicherort und andere Einstellungen anpassen. Klicken Sie anschließend auf “Erstellen”.
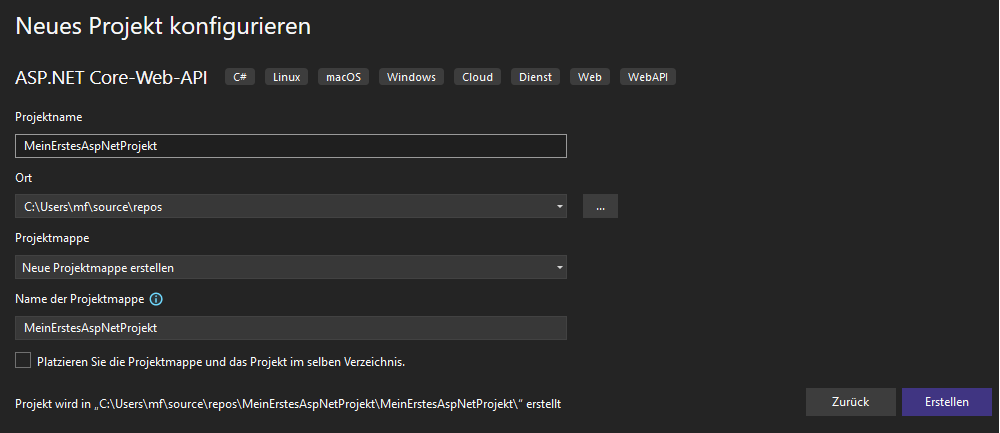
Schritt 5: Anschließend können Sie die als Version wählen und einige weitere Optionen. Stellen Sie sicher, dass “.NET 7” ausgewählt ist. Klicken Sie auf “Erstellen”.
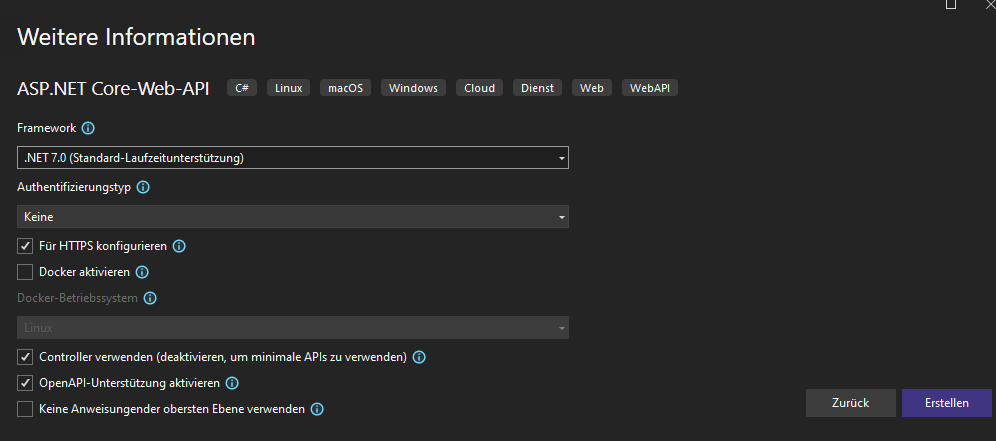
Schritt 6: Visual Studio erstellt nun ein neues ASP.NET 7 Web-API-Projekt mit einer vordefinierten Ordnerstruktur und Dateien. Sie können den generierten Code im Solution Explorer auf der rechten Seite sehen.
Schritt 7: Um das Projekt auszuführen, klicken Sie einfach auf den grünen “Start”-Button (oder drücken Sie F5). Visual Studio baut das Projekt und startet einen lokalen Webserver. Ihr Standardbrowser sollte sich öffnen und die Standard-Web-API-Route anzeigen.
Das war’s! Sie haben erfolgreich ein ASP.NET 7-Projekt in Visual Studio erstellt und ausgeführt. Sie können nun mit der Entwicklung Ihrer Anwendung beginnen, indem Sie Controller hinzufügen, die Datenbank konfigurieren, Middleware hinzufügen und vieles mehr. Visual Studio bietet eine Vielzahl von Tools und Features, die Ihnen bei der Entwicklung Ihrer ASP.NET-Anwendungen helfen.
Ihr erstes ASP.NET 7-Projekt läuft jetzt lokal auf Ihrem Computer!
Zusammenfassend ist das Einrichten einer Entwicklungsumgebung für ASP.NET 7 mit Visual Studio oder Visual Studio Code in wenigen Schritten, wie beschrieben, erledigt. Jetzt können Sie schnell mit der Entwicklung Ihrer ASP.NET-Anwendungen beginnen. Viel Erfolg!
